WordPressのインストール方法
このページでは、ブログ/CMS構築が手軽に行える「WordPress」のインストール方法をご説明致します。
※事前準備として、MySQLデータベースの使用が必須です。
契約されていないお客様は、MySQLデータベースサービス![]() からお申し込み下さい。
からお申し込み下さい。
当サービスではドメインレンタルサーバー(Business、Standardプラン)、サブドメインレンタルサーバー(Expert-Pro、Expert-Lightプラン)で利用が可能です。※移転後サーバー
【注意事項】
インストール方法を参照、実行して生じた、いかなる損害についても、当サービスは責任を負いかねます。利用者の自己判断の元、各種作業を行って下さい。
1.まず「WordPress/日本語![]() 」ページにアクセスして最新版のWordPress 3.2を.ZIP方式でダウンロードします。(2011年9月27日現在)
」ページにアクセスして最新版のWordPress 3.2を.ZIP方式でダウンロードします。(2011年9月27日現在)
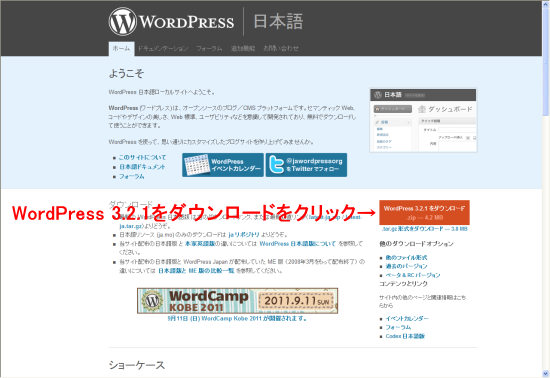
2.デスクトップにダウンロードしたものと仮定します。適当な解凍ソフトを利用して「wordpress-3.2.1-ja.zip」を解凍してください。解凍ソフトがインストールされていない場合は、"解凍ソフト ZIP"で検索して好みの物を利用してください。解凍後のファイル構成は画像のようになります。
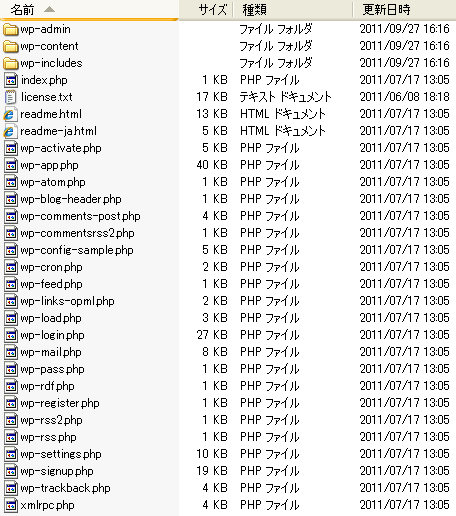
3.解凍しましたら、「wordpress」ディレクトリを開いてファイル"wp-config-sample.php "をテキストエディターで編集しますが、Windows
のメモ帳、リッチテキストエディタやワープロソフトの類は使用できません。
WP日本語サイトで指定![]() されているものを利用してください。
されているものを利用してください。
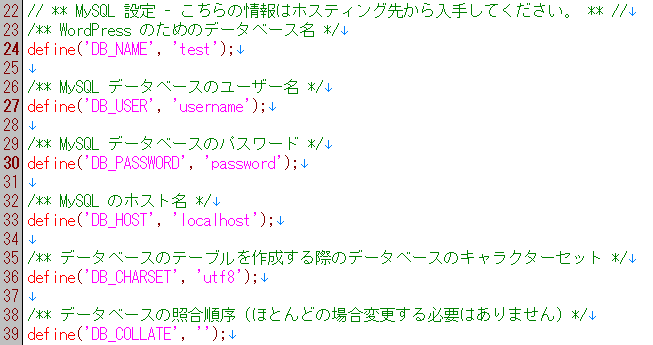
ここでは24行目のデータベース名を'test'に設定して、27行目のデータベースのユーザー名を'username'として、30行目のデータベースのパスワードを'password'としています。指定している部分のみご自分の環境に合わせたものに書換えてください。
4.次に認証用ユニークキーを入力します。
WordPress.org の秘密鍵サービスを利用すると自動的に作成してもらえます。
(URLはこの設定ファイルに記載されています。)
そのままコピーする範囲を指定して該当箇所50行目~57行目にペーストして、「wp-config.php」名でファイルを保存してください。※上書き保存は厳禁です。
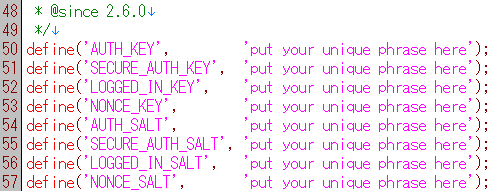
これでサーバーにアップロードの準備ができました。 「WordPress」をディレクトリ(約11.8MB)ごと転送します。
お使いのFTP転送ソフトによってはファイル数が多く、途中で固まる場合はFFFTPソフト![]() を使ってみてください。
を使ってみてください。
5.すべてのデイレクトリ、ファイルを転送しましたら「wordpress/wp-admin/install.php」にアクセスします。
「サイトのタイトル」、「ユーザー名」※後から変更できません。「任意のパスワード」空欄にすると自動的に生成します。思い浮かばない場合は、空欄のままにします。次に「メールアドレス」を入力してチェック項目を確認し、「WordPressをインストール」をクリックしてインストールを完了します。
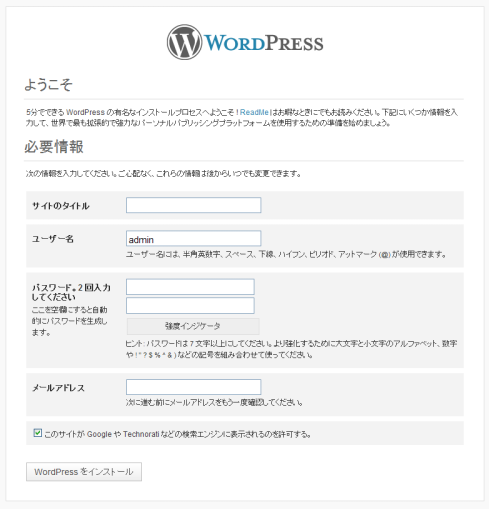
6.インストールが無事完了すると以下の画面になります。
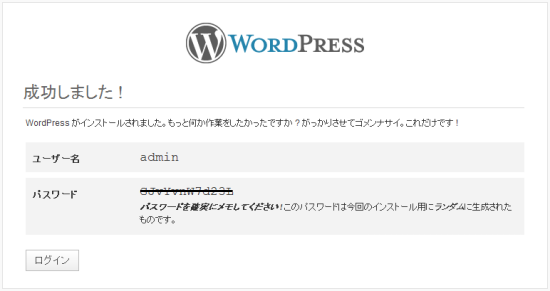
ユーザー名とパスワードをメモします。
7.ユーザー名、パスワードを入力しログインします。
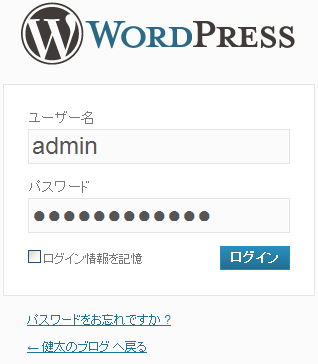
8.ダッシュボードにログイン後は、お好きなテーマに変更したり自由にカスタマイズしてください。
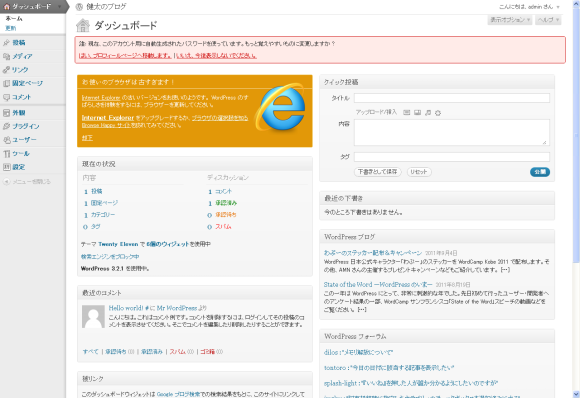
わからないことがあればWordPress日本語![]() を訪れてみてください。
※特に初期のセキュリティ設定には気をくばってください。
を訪れてみてください。
※特に初期のセキュリティ設定には気をくばってください。
当サービスをご利用頂いているお客様で、どうしてもインストールできない場合は無料設置サポートをお申し付けください。