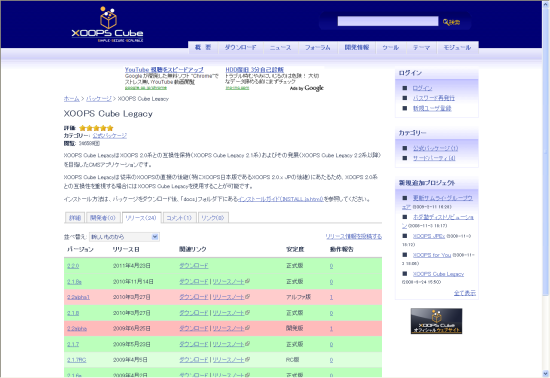XOOPSのインストール方法
このページでは、コミュニティサイトの構築が比較的簡単にできる「XOOPS」のインストール方法をご説明致します。(SuperEconomyプランは未対応ですのでインストールできません。)
※事前準備として、MySQLデータベースの使用が必須です。
契約されていないお客様は、MySQLデータベースサービスをお申し込み下さい。
【注意事項】 このインストール方法を参照、実行して生じた、いかなる損害についても、当サービスは責任を負いかねます。 利用者の自己判断の元、各種作業を行って下さい。
1.まずダウンロードページ![]() からプログラム(最新版)をダウンロードします。(2008年5月20日現在)
からプログラム(最新版)をダウンロードします。(2008年5月20日現在)
2.ダウンロードされましたら、ZIP形式で圧縮されていますので、適当な解凍ソフトを利用して解凍します。
インストールされていない場合は解凍ソフトをインストール後、解凍して下さい。
(参考:Lhaplus ![]() ダウンロードページへのリンク)
ダウンロードページへのリンク)
3.解凍後、ファイルをサーバーにアップロードしますが、解凍したフォルダー「Package_Legacy」にある「html」の中身を任意の場所にアップロードして下さい。インストール後のアクセスURLになりますので慎重に決めます。
(お使いのFTP転送ソフトによっては、途中でエラーが発生する場合が御座います。その場合は、FFFTPを使うとエラーなく転送できます。)
(参考:FFFTP ![]() のダウンロードページへのリンク)
のダウンロードページへのリンク)
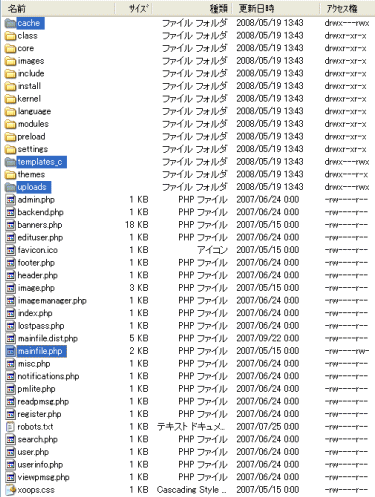
アップロードはファイル数が多いので時間がかかります。(ファイル数、約3100くらい)
転送完了後、フォルダー「cache」、「templates_c」、「uploads」のパーミッションを書込できるよう変更します。 次に「mainfile.php」ファイルを書込可能なようパーミッションを変更します。
4.先ほど「html」内のフォルダー、ファイルをアップロードしたディレクトリーにアクセスします。
例えば、/home/アカウント/public_htmlにアップロードした場合は、http://ドメイン/~アカウント/にアクセスすると下の画面が表示されます。表示されない場合は、転送先ディレクトリーを確認して下さい。
プルダウンメニューから、「japanese」を選択後「次へ」をクリックします。
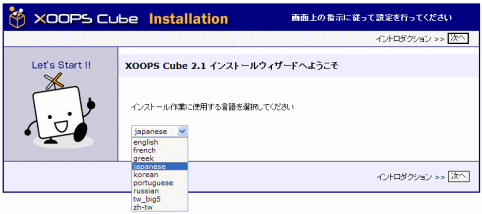
5.一通り目を通して「次へ」をクリックします。
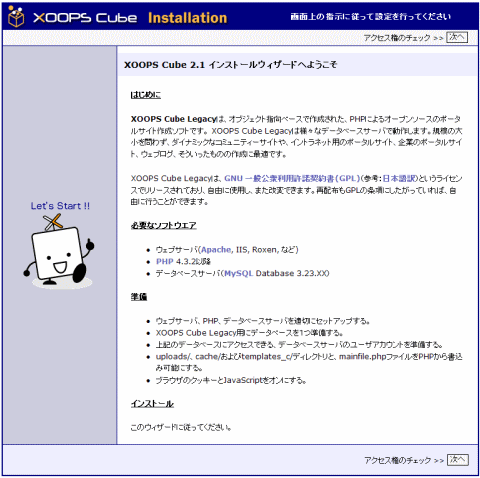
6.ファイルのアクセス権チェックが行われます。適切に設定されていない項目があれば、リストマークが赤色で表示されますので、パーミッションを確認して再チェックして下さい。 問題なければ、「次へ」をクリックします。
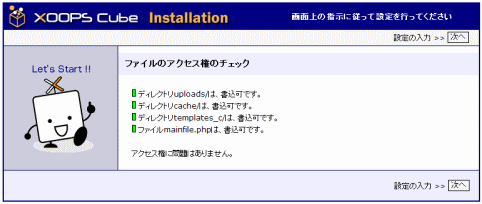
7.データベース、アクセスパス、URLの設定を行います。
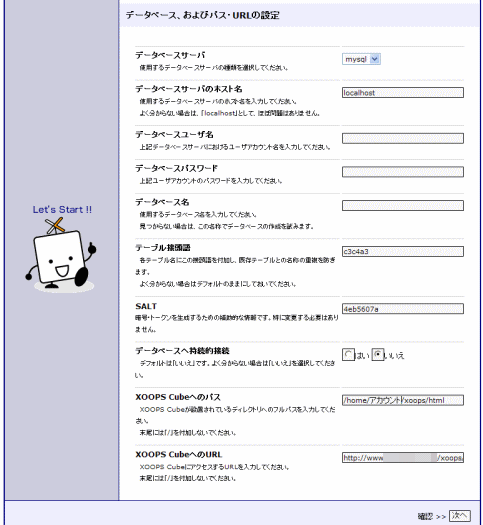
- 1.データベースサーバー
- プルダウンメニューから「MySQL」を選択。
- 2.データベースサーバーのホスト名
- 「localhost」と入力します。
- 3.データベースユーザ名
- 通知されたユーザ名を入力します。
- 4.データベースパスワード
- 通知されたパスワードを入力します。
- 5.データベース名
- 通知されたデータベース名を入力します。
- 6.テーブル接頭語
- 特に変更の必要はありません。
- 7.SALT
- 特に変更の必要はありません。
- 8.データベースへの持続的接続
- ここでは「いいえ」を選択します。
- 9.XOOPS Cubeへのパス
- 自動入力されますので、間違いがないか確認します。
- 10.XOOPS CubeへのURL
- 自動入力されますので、間違いがないか確認します。
各項目の選択、入力後「次へ」をクリックします。
8.先ほど選択、入力した情報が表示されます。間違いがないか確認後、「次へ」をクリックします。間違いがある場合は、「戻る」をクリックして訂正して下さい。
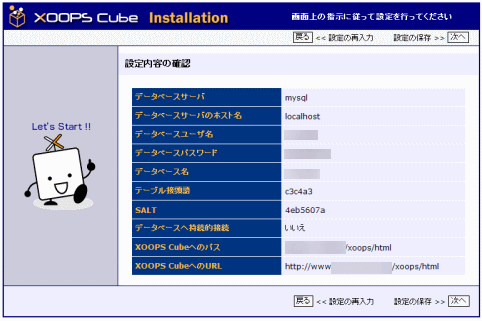
9.「設定の保存」でリストマークに赤色が表示される場合は、その箇所の設定を確認します。
すべてグリーンになりましたら、「次へ」をクリックします。
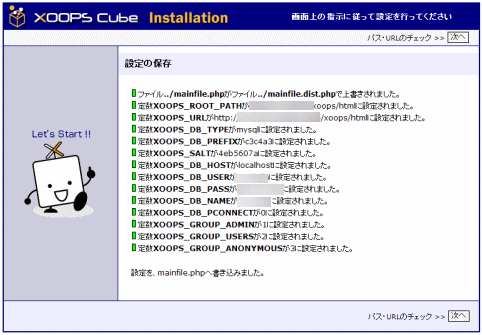
10.アクセスパス・URLのチェック結果が表示されます。問題なければ、「次へ」をクリックします。
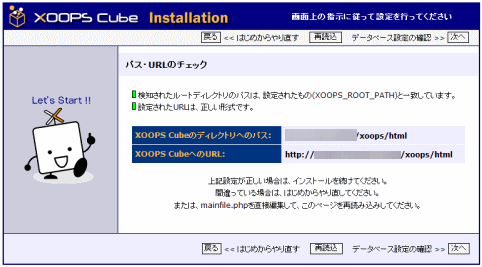
11.データベース設定の確認画面が表示されます。確認後、問題なければ「次へ」をクリックします。
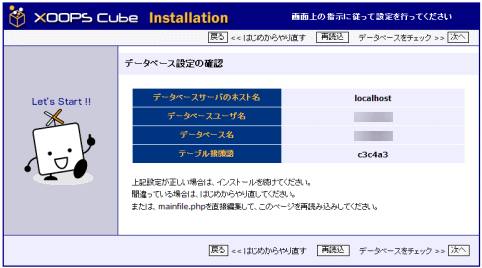
12.データベースのチェックが行われます。問題なければ「次へ」をクリックします。
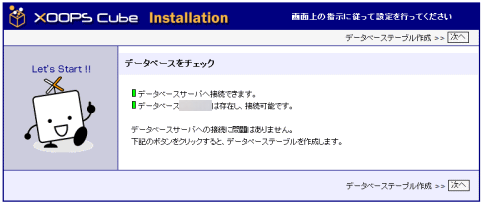
13.データベーステーブルの作成が行われます。作成されましたら、「次へ」をクリックします。
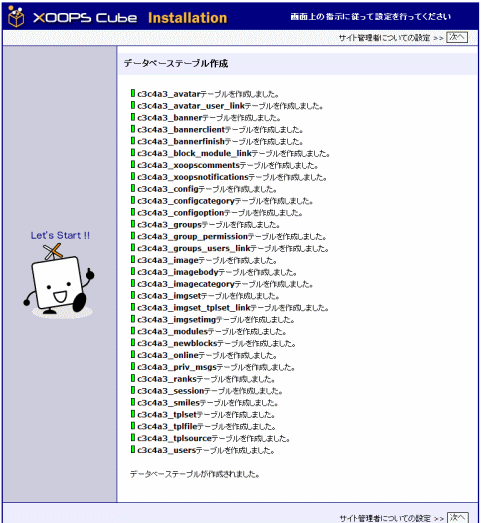
14.XOOPS管理者情報を入力します。
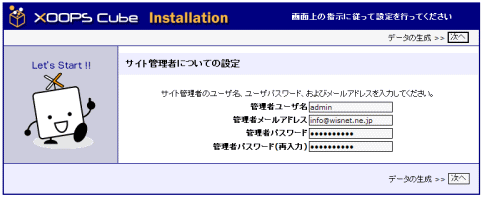
- 1.管理者ユーザー名
- 任意の管理者名を入力します。
- 2.管理者メールアドレス
- 受信可能な管理者メールアドレスを入力します。
- 3.管理者パスワード
- 管理者のパスワードを入力します。他人に憶測されにくいものを設定して下さい。
- 4.管理者パスワード(再入力)
- 3で入力したパスワードを再入力します。
すべて入力しましたら、「次へ」をクリックします。
15.データの生成が開始されます。
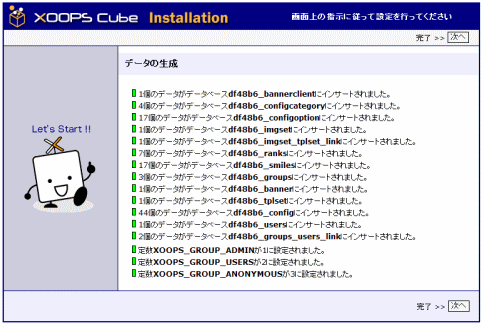
問題がなければ「次へ」をクリックします。
16.インストールの第1ステップが完了しました。「次へ」をクリックします。
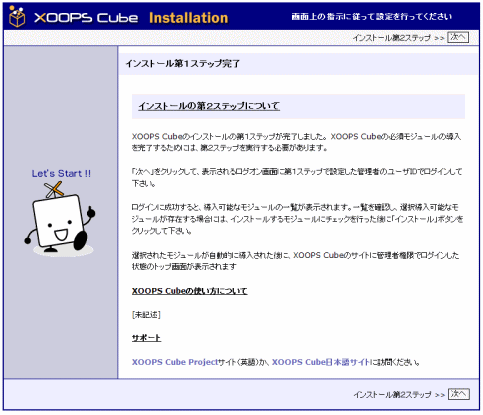
17.ログイン画面が表示されますので、14で設定した、管理者名(ユーザー名)と管理者パスワードを入力して「ログイン」ボタンをクリックします。
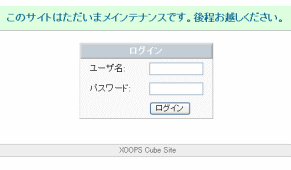
19.各項目確認後、導入推奨モジュールにチェックを入れて「インストール」ボタンをクリックします。

19.ここで表示されたディレクトリーを削除します。この画面の例では、
/home/アカウント/public_html/xoops/html/installディレクトリーを必ず削除して下さい。
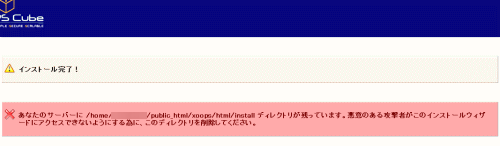
20.インストール完了後、「管理者メニュー」からXOOPSにログインすると、下の画面が表示されます。
ここでは、/home/アカウント/public_html/xoops/mainfile.phpのパーミッションを604に変更します。
インストール後、XOOPSへのアクセスはpublic_htmlにhtml内のフォルダー、ファイルをアップロードした場合は、
http://ドメイン/アカウント/になります。
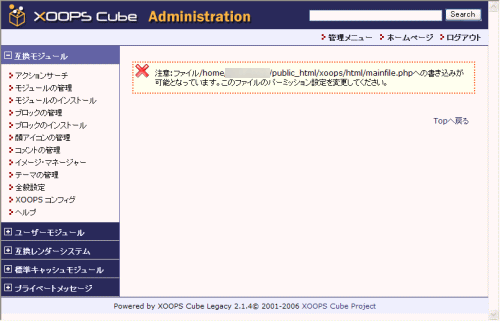
以上でインストールは完了です。
適宜モジュールのインストールを行って、コミュニティサイトを創りあげて下さい。
なお、「XOOPS Cube」の使用方法は、ヘルプや書籍等を参考にして下さい。